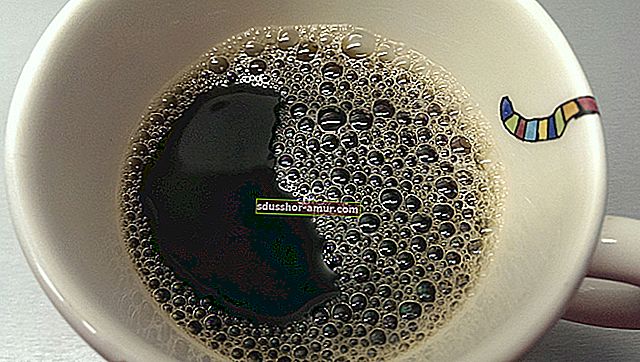Szukasz wskazówek dotyczących korzystania z komputera Mac lub MacBook?
Komputery Mac są łatwe w obsłudze, ale to nie znaczy, że nie ma wskazówek, wręcz przeciwnie!
Kiedy przesiadłem się z komputera PC na Maca, było kilka funkcji, których nie mogłem znaleźć. Myślałem, że nie istnieją na Macu.
Ale one istnieją i są jeszcze łatwiejsze w użyciu!
Oto 16 wskazówek i wskazówek, które wszyscy właściciele komputerów Mac (Macbook pro lub air) powinni wiedzieć, aby nauczyć się korzystać z komputera Mac:
1. Aby ukryć i pokazać swoją stację dokującą

Naciśnij CMD + ALT + D, aby ukryć swoją stację dokującą i mieć więcej dostępnego miejsca na ekranie. Aby pojawił się ponownie, użyj tego samego skrótu.
2. Usuń tekst od lewej do prawej

Naciśnij klawisze FN + ← (klawisz usuwania), aby usunąć tekst od lewej do prawej. Bardzo przydatne przy poprawianiu wiadomości e-mail.
3. Udostępnij dowolny tekst znajomym na Facebooku

Kiedy widzisz piękny cytat w książce w aplikacji iBook lub chcesz udostępnić napisany przez siebie tekst, nie kłopocz się otwieraniem Facebooka lub Twittera. Zaznacz tekst, kliknij go prawym przyciskiem myszy i kliknij Udostępnij .
4. Połącz okna Findera w jedno

Jeśli masz otwartych wiele okien Findera i nawigacja staje się trudna, pogrupuj je w jedno z zakładkami. Aby to zrobić, kliknij Okno, a następnie Scal wszystkie okna.
5. Usuń pliki, klikając CMD + ←

Zamiast wybierać i upuszczać pliki do Kosza, możesz po prostu nacisnąć CMD + ← (klawisz usuwania), aby przenieść je bezpośrednio do Kosza. Przydatny, gdy nie masz pod ręką myszy.
6. Użyj Spotlight jako kalkulatora

Naciśnij CMD + Spacja, aby otworzyć wyszukiwanie Spotlight lub kliknij bezpośrednio na szkle powiększającym w prawym górnym rogu. Następnie wpisz obliczenie, takie jak 63-58, aby uzyskać odpowiedź bez otwierania kalkulatora.
7. Uruchom komputer Mac w ciszy

Jest to przydatne, jeśli jesteś w klasie lub na spotkaniu i nie chcesz przyciągać uwagi, włączając MacBooka. Przytrzymaj przycisk Power + F10 , aby cicho uruchomić komputer Mac.
8. Cicho zmień głośność

Jeśli prowadzisz rozmowę przez Skype lub słuchasz wspaniałej muzyki, takiej jak album Pink Floyd, i nie chcesz, aby dźwięk głośności Ci przeszkadzał, pozwól klawiszowi ↑ (shift) zostać wciśnięty podczas zwiększania lub zmniejszania Tom.
9. Zmień domyślną aplikację do otwierania plików

Jeśli jesteś przyzwyczajony do otwierania określonych plików za pomocą określonego programu, ta sztuczka pozwoli Ci zaoszczędzić czas. Po kliknięciu prawym przyciskiem myszy danego pliku, naciśnij klawisz Alt, aby wyświetlić opcję „Zawsze otwieraj za pomocą”.
10. Zrób wrażenie na ekranie

Naciśnij CMD + ↑ (shift) + 3, aby wydrukować cały ekran. Lub naciśnij CMD + ↑ (shift) + 4 i przeciągnij wskaźnik, aby zaznaczyć obszar do zrobienia zdjęcia. Wydruk ekranu pojawi się wtedy bezpośrednio na pulpicie Twojego komputera.
11. Zatrzymaj uciążliwe powiadomienia

Pracujesz nad ważnym projektem, ale powiadomienia Maca wciąż Ci przeszkadzają? Nie ma problemu, możesz łatwo wyłączyć te powiadomienia. Kliknij przycisk w prawym górnym rogu ekranu, a następnie otwórz okno powiadomienia, aby kliknąć przycisk zatrzymania.
12. Użyj komputera Mac do głośnego czytania tekstu

Twój Mac może czytać wiadomości e-mail lub dowolny inny tekst napisany po francusku, na przykład wskazówkę na stronie comment-economiser.fr. Aby to zrobić, zaznacz tekst, kliknij prawym przyciskiem myszy i wybierz Głos i zacznij mówić . Jeśli głos francuski nie jest zainstalowany na komputerze Mac, przejdź do Preferencji systemowych, Dyktowania i Mowa. Kliknij opcję Przetwarzanie tekstu na mowę, Głos systemowy, a następnie kliknij opcję Personalizuj. Tam wybierz jeden z 3 dostępnych francuskich głosów: Audrey, Aurélie lub Thomas.
13. Podpisuj pliki PDF własnym podpisem

Weź pustą kartkę papieru i zrób na niej swój podpis. Następnie otwórz Podgląd i przejdź do Preferencji podglądu (skrót: CMD +,) kliknij Podpisy> Utwórz podpis. Teraz przytrzymaj kartkę ze swoim podpisem przed kamerą komputera Mac i kliknij Akceptuj.
Proszę bardzo, teraz możesz podpisać plik PDF bez konieczności drukowania i ponownego skanowania! Aby dodać podpis do pliku PDF, otwórz plik w Podglądzie, a następnie kliknij Narzędzia> Adnotacja> Podpis i wybierz właśnie utworzony podpis. Teraz kliknij miejsce, w którym chcesz dodać podpis na dokumencie PDF.
14. Szybkie ukrywanie aplikacji

Chcesz skupić się na konkretnej aplikacji? Możesz oczywiście otworzyć aplikację na pełnym ekranie, ale to nie jedyny sposób, aby inne aplikacje zniknęły. Naciśnij Alt + CMD + H, aby szybko ukryć inne aplikacje.
15. Dodaj emotikony do tekstu

Naciśnij CMD + CTRL + Spacja, aby otworzyć klawiaturę z emotikonami. Będziesz mógł umieszczać piękne buźki w swoich e-mailach lub iMessage.
16. Wpisuj szybko akcentowane litery

Czy wiesz, że możesz szybko wyświetlać akcentowane litery na komputerze Mac? Po prostu naciśnij dłużej literę, aby zobaczyć wszystkie odpowiadające jej akcentowane litery. Musisz tylko wybrać właściwy.
Wskazówka bonusowa
Czy jesteś przyzwyczajony do posiadania wielu otwartych okien w przeglądarce internetowej?
Niezależnie od tego, czy korzystasz z Safari, Firefoksa czy Chrome, przełączanie się między oknami w tej samej aplikacji jest proste.
Po prostu wykonaj cmd + klawisz "` " na klawiaturze.
Pamiętaj, że ta wskazówka działa w przypadku każdej aplikacji.
Nie zapomnij podzielić się tymi wskazówkami ze znajomymi na Facebooku, będą Ci wdzięczni!
Podoba ci się ta sztuczka? Udostępnij to znajomym na Facebooku.
Również do odkrycia:
4 niezbędne działania, aby uratować komputer po rozlaniu na nim wody.
Komputer działa zbyt wolno w Internecie? Wskazówka, która działa, aby surfować szybciej.