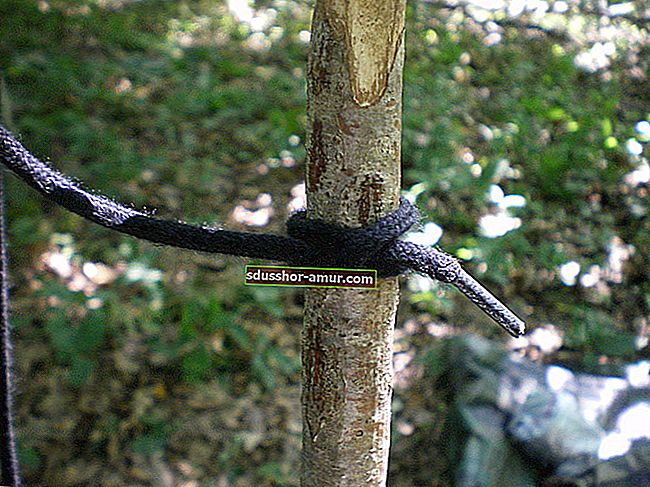Od lat mam iPhone'a.
Ale zajęło mi trochę czasu, zanim poznałem wszystkie przydatne wskazówki i triki.
Aby pomóc Ci lepiej wykorzystać iPhone'a, wybrałem dla Ciebie 33 wskazówki, których większość ludzi nie zna.
Te wskazówki działają na wszystkich iPhone'ach. Od najnowszego iPhone'a X do iPhone'a 5S, 6, 7 i 8.
Zapoznaj się z poniższymi wskazówkami i podziel się nimi ze znajomymi:

1. Zrób zdjęcie przyciskiem głośności
O wiele wygodniej jest zrobić zdjęcie, wystarczy kliknąć przycisk głośności + lub -, aby wywołać zdjęcie.

2. Korzystaj z Google Maps bez połączenia
Wyjeżdżając za granicę, możesz używać Map Google jako darmowego GPS bez połączenia z Internetem.
Przed wyjazdem, gdy nadal masz połączenie, po prostu przejdź do mapy, która Cię interesuje i wpisz w pasku wyszukiwania „mapy ok”.
Teraz ta karta jest dostępna nawet bez połączenia.

Kliknij tutaj, aby poznać sztuczkę.
3. Zatrzymaj muzykę za pomocą timera
Czy wiesz, że po chwili możesz zatrzymać odtwarzaną muzykę?
Jest to przydatne, jeśli chcesz zasnąć przy muzyce, nie budząc Cię w środku nocy.
Przejdź do Zegar> Minutnik> Dzwonek i wybierz „Zatrzymaj czytanie”.

4. Wyświetl siłę sieci telefonicznej za pomocą numerów
Małe kółka, które wyświetlają odbiór, nie są zbyt precyzyjne na iPhonie ...
Na szczęście istnieje sztuczka polegająca na wyświetlaniu zamiast tego liczb.
Aby to zrobić, dotknij opcji Telefon, a następnie wpisz * 3001 # 12345 # *, a następnie dotknij zielonego przycisku, tak jakbyś dzwonił pod ten numer.
Pojawi się nowy ekran wskazujący Test terenowy. Na tym ekranie małe kółka zostały zastąpione dokładniejszymi liczbami na 100.

5. Zamknij jednocześnie 3 aplikacje
Czy wiesz, że można jednocześnie zamknąć 3 aplikacje? Aby to zrobić, kliknij dwukrotnie przycisk Początek i użyj 3 palców.
Kiedy masz wiele otwartych aplikacji, oszczędza to czas i zwiększa prędkość Twojego iPhone'a lub iPada.

Kliknij tutaj, aby poznać sztuczkę.
6. Użyj słuchawek Apple, aby zrobić zdjęcie
Aby łatwo zrobić selfie, wystarczy nacisnąć przycisk + na pilocie zestawu słuchawkowego.
Możesz także odłożyć iPhone'a i zrobić zdjęcie z większej odległości bez konieczności naciskania przycisku palcem.
Działa również przy robieniu wideo.

7. Znajdź ostatnio zamknięte karty w Safari
Chcesz znaleźć zamkniętą kartę w Safari?
Zachowuj się tak, jakbyś miał otworzyć nową kartę, ale zamiast wciskać + 1 raz, przytrzymaj go, aby wyświetlić okno zamkniętych kart.
Proszę bardzo, masz teraz dostęp do wszystkich ostatnio zamkniętych kart :-)

8. Korzystaj z wyszukiwania Spotlight jak profesjonalista
Kiedy wyszukujesz Spotlight (przesuwając palcem w dół po ekranie głównym), masz dostęp do prawie wszystkiego, co jest przechowywane na Twoim iPhonie: do Twoich kontaktów (które można wyszukiwać według nazwy lub numeru), aplikacje, wiadomości, wydarzenia w kalendarzu, piosenki, filmy i nie tylko.
Możesz dostosować miejsce wyszukiwania, przechodząc do Ustawienia> Ogólne> Wyszukiwanie Spotlight.
Aby zaoszczędzić czas, możesz bezpośrednio skorzystać z wyszukiwania Spotlight, aby zadzwonić, wysłać wiadomość (zamiast przechodzić do listy kontaktów), szybko znaleźć aplikację spośród setek, które posiadasz lub znaleźć aplikację. utwór (możesz wyszukiwać według tytułu, wykonawcy lub albumu) zamiast szukać go na wszystkich listach odtwarzania.

9. Usuń ostatnią cyfrę z kalkulatora zamiast wymazywać wszystko
Gdy popełnimy błąd na kalkulatorze, pierwszym odruchem jest naciśnięcie klawisza C. Wynik, musimy ponownie wpisać liczbę całkowitą.
Ale jeśli masz tylko jedną cyfrę do zmiany, przesuń palcem od lewej do prawej, aby usunąć ostatnią wprowadzoną cyfrę. Działa również od prawej do lewej.

10. Uzyskaj dostęp do kalkulatora naukowego
Gdy kalkulator jest otwarty, ustaw iPhone'a w trybie poziomym, aby uzyskać dostęp do kalkulatora naukowego, który oferuje znacznie więcej opcji.

11. Szybko zamknij baner powiadomień
Możesz przesunąć palcem w górę po ekranie, aby szybko zamknąć baner powiadomień.
Dobrze wiedzieć, gdy na ekranie nagle pojawia się krępująca wiadomość ...

12. Szybko odpowiadaj na wiadomość
Jeśli jesteś w trakcie gry i otrzymujesz wiadomość, nie musisz przechodzić do aplikacji Wiadomości, aby odpowiedzieć.
Przesuń palcem w górę lub w dół ekranu, aby szybko zareagować.

13. Łatwo zmieniaj utwory za pomocą słuchawek: poprzedni / następny
Pilot do zestawu słuchawkowego iPhone'a jest przydatny. Naciśnij środkowy przycisk raz, aby odtworzyć muzykę lub wstrzymać odtwarzanie.
Naciśnij dwukrotnie, aby przejść do następnego utworu. Naciśnij trzykrotnie, aby wrócić do poprzedniego utworu.

14. Błyskawicznie wróć na górę ekranu
Gdy jesteś na dole strony, stuknij w górę ekranu dowolnej aplikacji, aby błyskawicznie przeskoczyć na górę.
Nie musisz męczyć kciuka, aby dostać się na początek artykułu!

15. Ogranicz dostęp do swojego iPhone'a
Gdy dziecko chce bawić się Twoim iPhonem lub iPadem, pomocne może być ograniczenie dostępu do Twojego telefonu. Aby to zrobić, użyj funkcji „Dostęp z przewodnikiem”.
Ta funkcja uniemożliwi dziecku dotknięcie w dowolnym miejscu i wylądowanie w miejscu, w którym nie powinno lub co gorsza, przypadkowo czegoś skasować.
Aby to zrobić, dotknij Ustawienia> Ogólne> Dostępność> Dostęp z przewodnikiem i włącz go. Aktywuj także skrót dostępności.
Następnie przejdź do danej gry lub aplikacji i kliknij 3 razy przycisk Home na iPhonie, aby aktywować tę funkcję.
I to wszystko, teraz można grać tylko w grę! Nie można iść gdzie indziej! Aby wyłączyć tę funkcję, dotknij 3 razy przycisku „Dom” i wprowadź swój tajny kod.

16. Naładuj iPhone'a 2 razy szybciej w trybie samolotowym
Jeśli przełączysz telefon w tryb samolotowy, będzie ładował się dwa razy szybciej.
Wypróbuj tę wskazówkę podczas podróży, to naprawdę oszczędza czas.
Pamiętaj, że iPhone'a można też ładować szybciej za pomocą ładowarki do iPada ;-)

Kliknij tutaj, aby poznać sztuczkę.
17. Używaj iPhone'a nawet z uszkodzonym przyciskiem Home
Jeśli przycisk Home Twojego iPhone'a jest uszkodzony, użyj funkcji „AssistiveTouch”, aby go zastąpić.
Po aktywacji funkcji na ekranie pojawi się duże białe kółko. Stukając w nią, będziesz mógł znaleźć te same funkcje, jak po kliknięciu przycisku Początek.
Dobry sposób na wydłużenie żywotności iPhone'a bez konieczności płacenia za naprawę.

18. Oszczędzaj czas dzięki skrótom klawiaturowym
Skróty klawiaturowe oszczędzają czas podczas pisania wiadomości lub e-maili.
Bardzo przydatne, aby uniknąć ponownego wpisywania wiadomości e-mail za każdym razem, dodawać emotikony, których często używasz, wpisywać długie i trudne do przeliterowania słowa lub wpisywać nazwy ulic lub miejsc, których często używasz w wiadomościach .
Aby to zrobić, przejdź do Ustawienia> Ogólne> Klawiatura> Skróty, aby dodać potrzebne skróty.

19. Pisz cały czas dużymi literami
Czasami musisz napisać zdanie lub skrót wielkimi literami.
Aby to zrobić, kliknij dwukrotnie strzałkę w lewym dolnym rogu, aby zablokować wielkie litery.

20. Naciśnij i przytrzymaj 0, aby uzyskać dostęp do symbolu stopnia °
Jeśli omawiasz pogodę lub chemię, możesz potrzebować symbolu stopnia.
Aby to zrobić, przytrzymaj palec na cyfrze 0 przez 2 sekundy, aby wyświetlić symbol „stopnia”.

21. Potrząśnij iPhonem, aby wymazać tekst
Czy wpisałeś jakiś tekst, który chcesz wymazać? Potrząśnij iPhonem, aby anulować wpis.
To szybkie i sprytne. Jeśli znów się potrząśniesz, tekst wróci jak za dotknięciem czarodziejskiej różdżki.

22. Zwiększ jasność podczas robienia zdjęcia
Czy wiesz, że podczas robienia zdjęcia można poprawić jasność?
Ta funkcja jest przydatna, jeśli robisz zdjęcie w ciemnym miejscu przy słabym oświetleniu. Lub wręcz przeciwnie, chcesz zmniejszyć jasność zdjęcia zrobionego pod światło.
Aby to zrobić, dotknij ekranu w dowolnym miejscu, a następnie przesuń palcem w górę, aby zwiększyć jasność lub w dół, aby ją zmniejszyć.

23. Zrób zdjęcia panoramiczne od prawej do lewej
Lubisz też zdjęcia panoramiczne? Ale czy denerwuje Cię konieczność robienia zdjęć od lewej do prawej?
Na szczęście jest pewna sztuczka, aby zmienić kierunek.
Wystarczy kliknąć małą białą strzałkę, aby robić zdjęcia od prawej do lewej. Tak, musiałeś to wiedzieć :-)

24. Użyj wbudowanego poziomu iPhone'a
Kiedy robisz majsterkowanie w domu, często potrzebujesz poziomu, aby wiedzieć, na przykład, czy deska jest prosta, czy nie. Wiedz, że w iPhonie jest poziom ukryty.
Otwórz aplikację kompasu i przesuń palcem po ekranie od prawej do lewej, aby zobaczyć wbudowany poziom, który zmienia kolor, gdy jesteś idealnie w poziomie lub w pionie. Bardzo praktyczne!

25. Znajdź słowo na stronie internetowej w Safari
Czy często używasz Ctrl + F na PC lub Cmd + F na Macu? Pamiętaj, że możesz zrobić to samo na swoim iPhonie, aby znaleźć określone słowo lub frazę na stronie internetowej.
Aby to zrobić, wpisz słowo lub frazę w pasku wyszukiwania i przewiń do dołu ekranu, aby zobaczyć liczbę wystąpień na przeglądanej stronie.

26. W wiadomościach e-mail użyj pogrubienia, kursywy lub podkreślenia
Chcesz pogrubić zdanie w e-mailu?
Wybierz zdanie, następnie kliknij małą strzałkę po prawej stronie i na końcu B I U.
Możesz teraz wybrać pogrubienie, kursywę, a nawet podkreślenie zdania.

27. Zrób serię zdjęć na raz
Chcesz zrobić wiele zdjęć naraz? Wystarczy przytrzymać przycisk, aby automatycznie włączyć tryb serii.

28. Wpisz kod odblokowujący z liter, a nie cyfr
Przejdź do Ustawienia> Kod> wpisz kod, a następnie wyłącz opcję Prosty kod, aby móc wybrać kod z literami.

Kliknij tutaj, aby poznać sztuczkę.
29. Poproś Siri o przeczytanie na głos Twoich e-maili
Co powiesz na to, że Siri przeczyta Ci nowe e-maile? Cóż, jest to możliwe.
Po prostu powiedz Siri „Przeczytaj moje nowe e-maile”, a otrzymasz imię i nazwisko osoby, która wysłała wiadomość, godzinę, temat i wiadomość e-mail.

30. Wyświetl czas wysłania i odebrania sms
Po prostu przesuń ekran od prawej do lewej w wiadomościach.

31. Wyłącz potwierdzenie przeczytania w wiadomościach
Czy wiesz, że każdy może sprawdzić, czy otrzymałeś i przeczytałeś wiadomość iMessage?
Aby dezaktywować potwierdzenie przeczytania i potwierdzenie przeczytania, przejdź do Ustawienia> Wiadomości i wyłącz opcję „Potwierdzenie przeczytania”.

32. Automatyczne wybieranie numeru z rozszerzeniem
Funkcja pauzy w telefonie iPhone umożliwia wstrzymanie połączenia po wybraniu numeru, a następnie wybranie innego numeru.
Powiedzmy, że musisz zadzwonić do znajomego w firmie „X”. Numer firmy to 123456, a numer stacji roboczej Twojego znajomego to 789.
Korzystając z tej opcji, iPhone najpierw wybierze numer 123456, a następnie wstrzyma się do odebrania połączenia, a następnie automatycznie wybierze numer 789.
Aby użyć tej funkcji, dotknij i przytrzymaj przycisk „*” po pierwszej cyfrze. Pojawi się przecinek. Dodaj drugą liczbę po.

33. Sprawdź, które aplikacje zużywają najwięcej baterii
Chcesz wiedzieć, które aplikacje zużywają najwięcej baterii? Wybierz kolejno opcje Ustawienia> Ogólne> Użycie> Zużycie baterii.
Tam możesz zobaczyć, które aplikacje powinieneś zamknąć, aby oszczędzać baterię.

Podoba ci się ta sztuczka? Udostępnij to znajomym na Facebooku.
Również do odkrycia:
Jak oszczędzać baterię iPhone'a: 30 niezbędnych wskazówek.
Wreszcie wskazówka, aby przestać łamać kabel ładowarki iPhone'a.